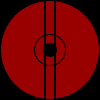

Frequently Asked Questions
Why are the covers resized to 300 dpi when I know my color printer can print at 2400 gazillion dpi?
Regardless of the capabilities of the printing process, the human eye generally does not distinguish color grains finer than 300 to 400 dots per inch. Your color printer will lay down dots at a higher resolution primarily to improve its color mixing and color depth capabilities and not necessarily to improve X-Y resolution.
Black line art, however, is another story altogether. The human eye can distinquish monochromatic detail at 600 dpi and beyond. For this reason, Chambara includes a second set of scripts, labeled “b&w”, that outputs at 600 dpi. Please note, this is primarily for line art and not graytone art. You may, however, try these scripts with any kind of art to see if your printer produces a noticeable difference.
Why are there two sets of scripts? (e.g. “DVD - 0.25" Spine” and “DVD b&w - 0.25" Spine.”)
The scripts with “b&w” in the label are intended for slicing covers with high resolution line art--sometimes called black and white art. Please note, this is primarily for line art and not graytone art. The resulting image from the script is sized to print at 600 dpi rather than 300 dpi. If you need higher resolution, please feel free to change the script with any text editor. You should find the setting near the top of the script.
Why does the cover print at the wrong size or is slightly distorted?
First, make sure you set the Scale in the Print dialog to exactly 100%. Also make sure you use a paper size that can fit the image and the print orientation is correct for the paper (usually landscape).
Second, printers are not perfect and, in fact, some are far from it. For example, my old double-sided HP LaserJet III D tends to squeeze the first half of a page by up to 1/32" and stretches the second half of the page by up to 1/32". Furthermore, the stretching is not square by up to 1/64". In short, covers printed on this machine will have a front page about 1/16" wider than the back page. I could compensate somewhat by tweaking the settings in the script files but I don't care to keep a tweaked set of scripts for each printer.
How do I adjust the settings in the script files?
The script files can be modified with any text editor. Any setting that you may wish to change has been located in a single section near to top of the file. Look for lines similar to the following in the script files:
########################################################################
## Set constants in inches (actually, global variables).
## If you want to customize the results,
## the only values you need change are right here.
########################################################################
#GetCustomSpineWidth = App.Constants.Boolean.true
GetCustomSpineWidth = App.Constants.Boolean.false
NewCover_SpineWidth_inches = 0.25 # 1/4"
#NewCover_SpineWidth_inches = 0.50 # 1/2"
#NewCover_SpineWidth_inches = 0.75 # 3/4"
#NewCover_SpineWidth_inches = 1.00 # 1"
NewCover_Page1Width_inches = 5.125 # 5 1/8" Back Cover
NewCover_Page2Width_inches = 5.125 # 5 1/8" Front Cover
#NewCover_Height_inches = 7.125 # 7 1/8"
NewCover_Height_inches = 7.188 # 7 3/16"
# If you think the color resolution needs to be higher than 300 ppi for
# your 1200x2400 inkjet, you have been misled. (Set higher for b&w.)
NewCover_Res = 300 # 300 ppi
QuickPrint_PaperSize = 1 # letter
#QuickPrint_PaperSize = 5 # legal
#QuickPrint_PaperSize = 9 # A4
Lines that start with a pound sign (#) are ignored by the script. Some settings are best changed by adding and removing these pound signs. All settings, however, can be changed by changing the value after the equal sign (=). For example, to change the cover widths to 5 1/16", change the following two lines like so:
NewCover_Page1Width_inches = 5.063
NewCover_Page2Width_inches = 5.063
How do I cut out the cover?
PSP has the option to print images with corner crop marks. Crop marks are particularly helpful for trimming covers with white backgrounds. The crop mark option is found in the Print dialog under the Options tab. Once you turn this feature on, PSP usually remembers it and keeps it on until you turn it off.
Some crop marks may not print because your paper size may be too small. For example, DVD covers for 1/4" spines and 1/2" spines will fit on letter-size paper on most printers. That is, everything except the outermost crop marks may print. If your printer fails to print these crop marks and you really need to see them then print on legal-size paper instead. (People in the rest of the world using A4 paper shouldn't have to worry about this.)
After printing and before trimming, I strongly suggest extending the corner crop marks with a pencil until they cross each other. If you do not do this, you will find that you have trimmed off some of the marks before you have had a chance to use them.
Finally, trim your cover with a paper cutter, a straight edge and a razor blade, scissors, or whatever you prefer.
Note: When using the Chambara feature that automatically launches the Print dialog for you, Chambara does its best to turn the crop marks on for you. There is a bug in PSP however that sometimes causes the script to fail to set print options. You may have to remember turn on crop marks yourself before printing.
How do I make a good quality scan?
The following was posted in the aacovers.net forums by WormsTheHermit on Nov 30 2005, 05:42 AM. He got it from another cover site that shut down. The instructions are for Photoshop but the ideas are what counts. [I disagree with the sizes a bit but they are close enough that is doesn't really matter.]
PREPERATION
First of all, you have to make sure you scanner's surface is clean, get a soft cloth and gently wipe it, getting rid of any dust that may have settle on the surface. You may want to use some Spray and Wipe or Windex if there are marks on your scanner glass, but make sure you wipe the glass dry before you place down the cover.
Make sure the cover is straightened in the corners of your scanner - If the cover is out of line, use Photoshop's straightening technique which will allow you to rotate it down to 0.01 degrees if you need to, which is a lot more precise than most image editing software...
FLATTENING OUT THE COVER
Then make sure that the cover is perfectly flat, I use a my Lord of the Rings heavy hard-cover book to clamp the cover down, phone books also work well, but I would recommend a hard cover book. This extra weight will not damage your scanner, it will just flatten the cover more than it would have been originally, giving you a much better scan.
Now your ready to go! - Scan the cover following the regulations below...
Covers - Originally scan the cover at 600dpi, this should give you an approx resolution of 6480x4350. Then open in Photoshop (or which ever program you like to use) and apply the appropriate filters (SEE HALFTONE DOTS FOR MORE) then resize it down to 3240x2175 at 300dpi AFTER APPLYING FILTERS.
Labels - Originally scan the label at 600dpi, this should give you an approx resolution of 2800x2800. Then resize that down to 1400x1400.
I will assume the majority of people are using Photoshop, since that is the feedback i got from my poll on the topic.
STRAIGHTENING UP THE COVER
Open up your 600 dpi scan in Photoshop, go to the toolbar on the left-hand side of the screen. Find the Eyedropper tool, right-click it and select Measure Tool. When the measure tool is selected, view the scan at Actual Pixels. Then click and hold the measure tool from one corner of the cover down to another corner. Then go to Image --> Rotate Canvas --> Arbitrary. Click OK and the cover will now have been rotated so it is perfectly straight.
Then go to Image --> Rotate Canvas --> 90 CW or 90 CCW depending on which way you scanned your cover. Select the one which applies to you and your scan will now be perfectly straight.
CROPPING
Then go to the select tool on the toolbox. Select a rectangular shape around the border of the cover, try to chop off as little of the original cover as possible when doing this. Then go to Image --> Crop.
HALFTONE DOTS
Now we will try and get rid of the Halftone Dots while still keeping as much quality as possible. Go to Filters --> Blur --> Gaussian Blur. Set the radius from 0.8 - 1.0 but no higher or lower. Try not to blur the image too much...just enough to be able to rescue it later on.
Then go to Filters --> Noise --> Despeckle. Make sure your scan is still 600 dpi (6480x4350) then apply the Despeckle filter 2 times, because the image is larger, we need to apply this filter more, but DONT apply it more than 3 times, otherwise you will lose too much information and the cover will look too edited.
Then resize your cover down to 3240x2175, with 300 dpi
Then go to Filters --> Sharpen --> Unsharpen Mask. Set Amount to 60%, Threshold to 1, and the Radius to anywhere from 1.2-1.6 but no higher. I would recommend 1.4 because I feel this is the ideal setting.
SAVE YOUR WORK
File --> Save the image at number 12 quality setting in Photoshop. And Your Done!
Here are full sizes for different cases:
Standard Cases
Single Amaray 3240 x 2175 (170 spine)
ThinPak Single 3150 x 2175 (80 spine)
ThinPak Single 3170 x 2175 (100 spine)
ThinPak Double 3180 x 2175 (110 spine)Slim Cases
Slim 3-4 3240 x 2175 (170 spine)
Slim 5-6 3370 x 2175 (300 spine)
Slim 8 3395 X 2175 (325 spine)
Slim 10 3460 X 2175 (390 spine)
Double Amaray 3305 x 2175 (235 spine)
Triple Amaray 3384 x 2175 (314 spine)
4-5 Disk Alpha 3508 x 2175 (438 spine)
6-7 Disk Alpha 3661 x 2175 (591 spine)